By: W11-1 Since: Feb 2019 Licence: MIT
- 1. Introduction
- 2. Quick start
- 3. User interface
- 4. Commands
- 4.1. Decks view
- 4.1.1. Creating a deck:
add - 4.1.2. Deleting a deck:
delete - 4.1.3. Editing the name of a deck:
edit - 4.1.4. Finding a deck by name:
find - 4.1.5. Listing all decks:
list - 4.1.6. Navigating into a deck:
open - 4.1.7. Studying a deck:
study - 4.1.8. Import a deck:
import - 4.1.9. Export a deck:
export - 4.1.10. Selecting a deck:
select
- 4.1.1. Creating a deck:
- 4.2. Cards view
- 4.2.1. Selecting a card in the active deck:
select - 4.2.2. Adding a card to the active deck:
add - 4.2.3. Deleting a card in the active deck:
delete - 4.2.4. Editing a card in the active deck:
edit - 4.2.5. Finding a card in the active deck by name:
find - 4.2.6. Clearing all cards in the active deck:
clear - 4.2.7. Listing all cards in the active deck:
list - 4.2.8. Studying the active deck:
study - 4.2.9. Returning to decks view:
back - 4.2.10. Adding a picture to a card [Coming in V2.0]
- 4.2.1. Selecting a card in the active deck:
- 4.3. Study View
- 4.4. Global commands
- 4.1. Decks view
- 5. FAQ
- 6. Glossary
- 7. Command Summary
- 8. Upcoming Features
1. Introduction
TopDeck is a desktop app for anyone who relies on flash cards to memorise things.
TopDeck helps you digitise your flash cards and keeps them organised. You can easily review your cards and TopDeck will track your performance. Improve your memory without the hassle of managing a physical pile of cards!
TopDeck has a Command Line Interface (CLI), which means you interact with it by typing commands. TopDeck can be operated entirely using the keyboard!
If this sounds like the tool you have been looking for, jump to Section 2, “Quick start” to get started. Enjoy!
2. Quick start
To get started with TopDeck:
-
Ensure you have Java version
9or later installed in your Computer. -
Download the latest
topdeck.jarhere. -
Copy the file to the folder you want to use as the home folder for TopDeck.
-
Double-click the file to start the app. The GUI should appear in a few seconds.
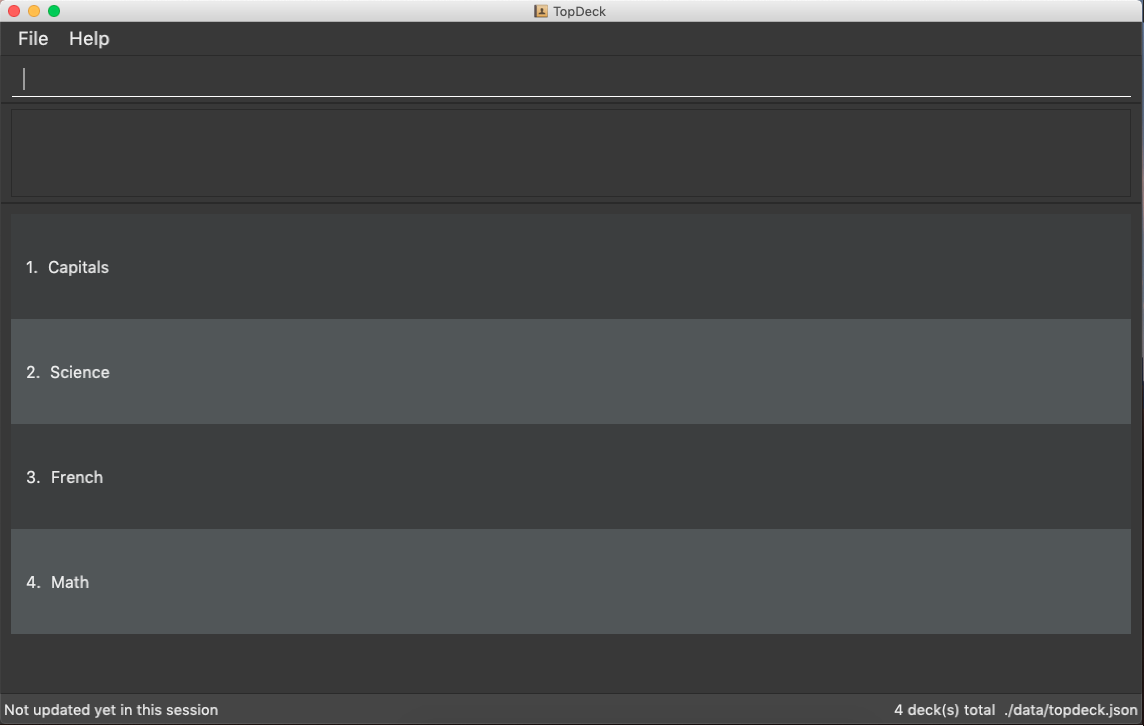 Figure 1. TopDeck’s initial GUI
Figure 1. TopDeck’s initial GUI -
Type the command in the command box and press Enter to execute it.
e.g. typinghelpand pressing Enter will open the help window.
Once you have set up TopDeck, you can try these commands:
-
add Parseltongue: creates a new deck named "Parseltongue" -
delete 3: deletes the third deck in the list -
exit: exits the app
You may refer to Section 4, “Commands” for details of each command.
3. User interface
TopDeck’s interface is very simple. It consists of four main areas - the Menu Bar, the Command Box, the Results Display, and the Content Panel.
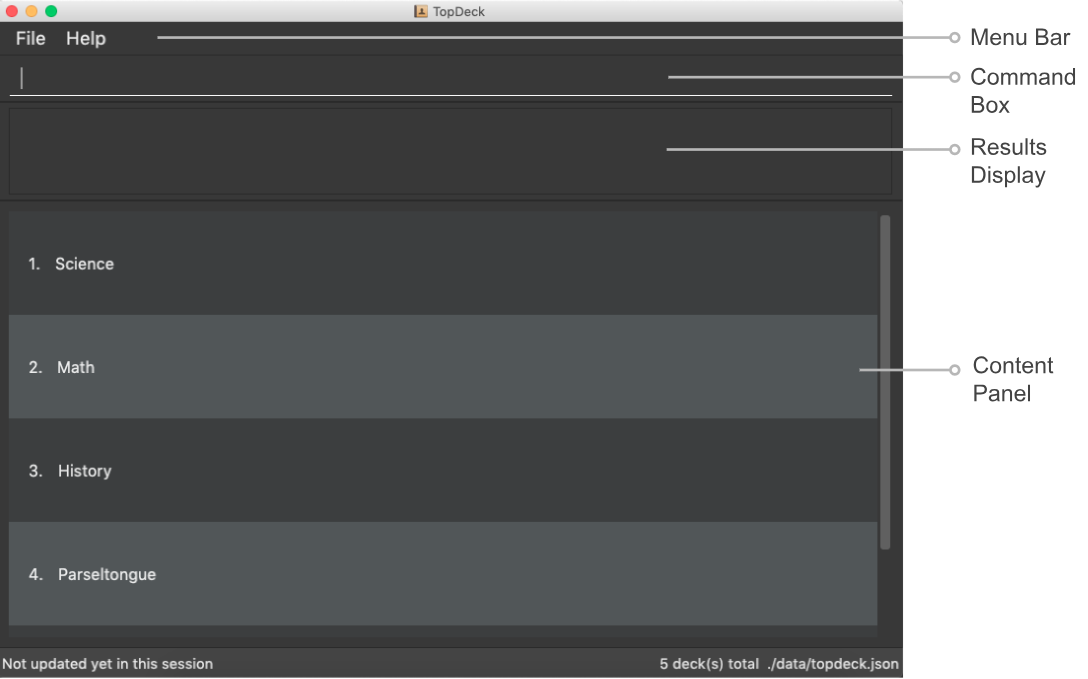
Here are the uses of each part of the interface:
-
Menu Bar: Provides access to general commands such as
exitandhelpwith dropdowns. -
Command Box: This is where you input commands to interact with the application.
-
Results Display: This area shows the outcome of your commands.
-
Content Panel: This is the main display area and changes depending on what you are doing.
TopDeck’s functionality is separated into three distinct views - decks view, cards view and study view. The interface shown in the Content Panel and the commands available change depending on the view. By default, TopDeck starts in decks view.

The figure above provides a brief overview of the different views and shows how you may navigate between them.
In general, the commands open, study and back are used to navigate to cards view, study view and decks view respectively.
For more information about these commands, go to Section 4, “Commands”.
The following sections will describe each view in more detail.
3.1. Decks view
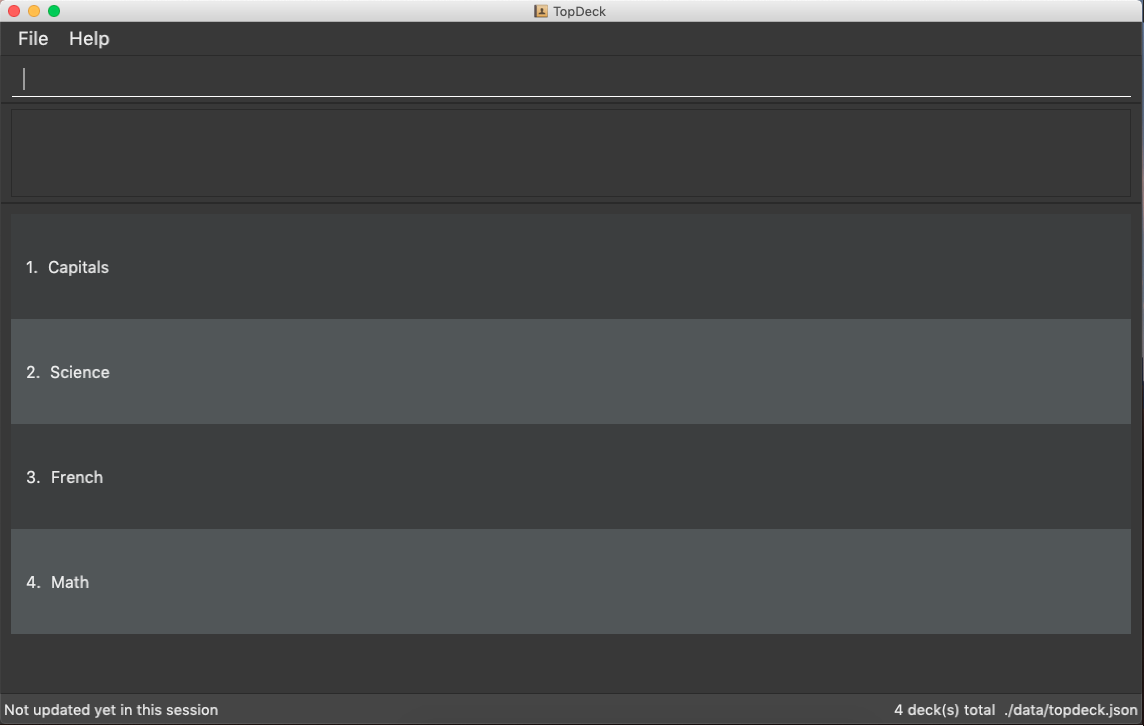
Decks view displays a list of the decks in your collection. The figure to the right shows a typical TopDeck session in decks view.
In decks view, you can:
-
Create a new deck.
-
Edit, delete, or search for an existing deck.
-
Open a deck to view its contents. TopDeck will open the deck in cards view.
-
Pick a deck to study. TopDeck will use the deck in study view.
-
Export a deck in your collection or import a deck from your computer to TopDeck.
You may find the corresponding commands for the features in decks view here.
3.2. Cards view
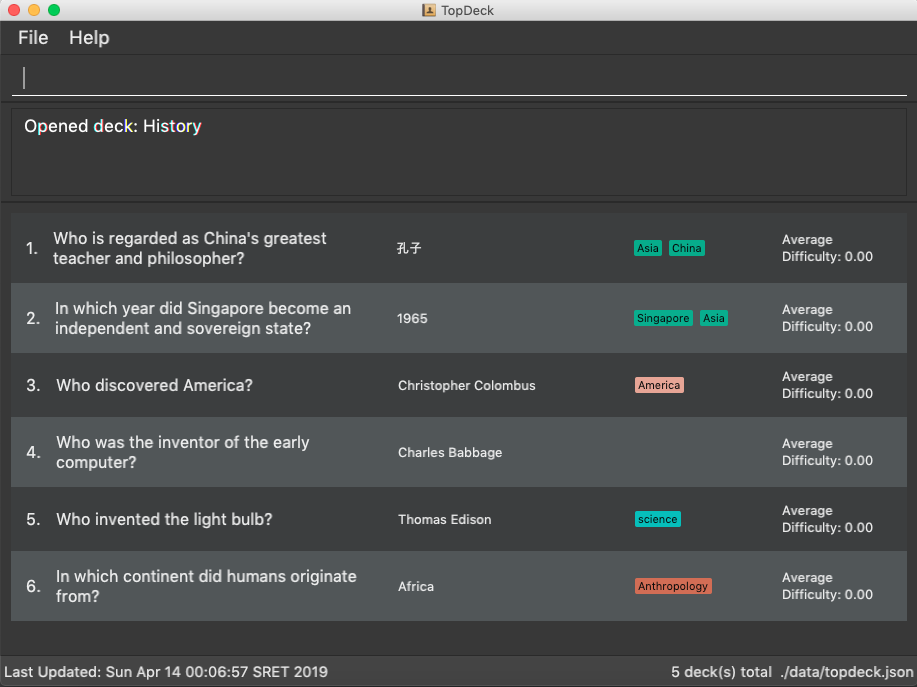
Cards view displays the cards in a particular deck. The figure to the right shows a typical TopDeck session in cards view.
In cards view, you can:
-
Create a new card and add it to the deck.
-
Edit, delete, or search for an existing card in the deck.
-
View your past study performance for specific cards.
You may find the corresponding commands for the features in cards view here.
3.3. Study view
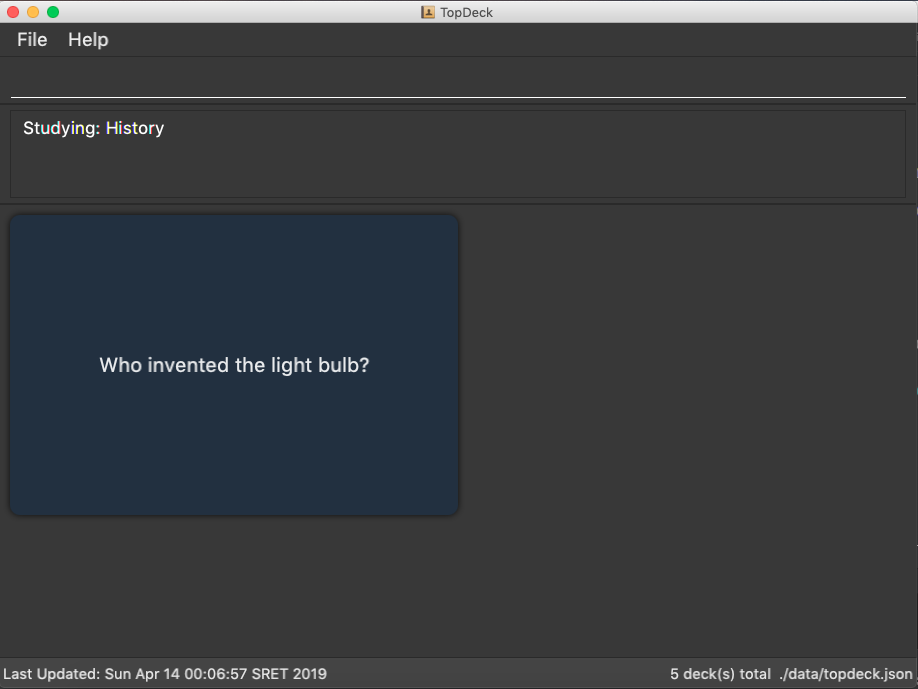
In study view, TopDeck helps you to study a particular deck. The figure to the right shows a typical TopDeck session in study view.
The cards from a particular deck will be shown one at a time. TopDeck will first show a question. You may then reveal the answer and verify if it matches your answer. Finally, you may rate how well you think you performed for that card before moving on to the next card. TopDeck automates the bookkeeping for you.
You may find a more precise decription of the commands used in cards view here.
4. Commands
Command Format
-
Words in
UPPER_CASEare the parameters to be supplied by the user.
Example: Inadd DECK_NAME,DECK_NAMEis a parameter which can be used asadd Spanish. -
Items in square brackets are optional.
Example:q/QUESTION a/ANSWER [t/TAG]can be used asq/China a/Beijing t/Asiaor asq/China a/Beijing. -
Items with
… after them can be used any number of times including zero.
Example:[t/TAG]…can be used ast/Asia,t/trivia t/historyetc. -
Parameters can be in any order.
Example: If the command specifiesq/QUESTION a/ANSWER,a/ANSWER q/QUESTIONis also acceptable. -
If you provide multiple parameters for fields that do not support multiple arguments, only the last argument will be accepted. I.e. If you entered add n/nameOne n/nameTwo, the new deck will have the name "nameTwo".
4.1. Decks view
In this view you can create, edit and find decks. This is the default view when TopDeck is first launched.
These are commands only available in deck view.
4.1.1. Creating a deck: add
Format: add n/DECK_NAME
Outcome: Creates a new deck called DECK_NAME.
Example: add n/History
Here is what you type in.
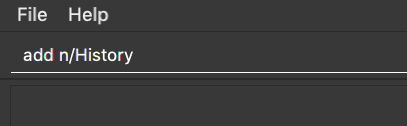
The deck should appear at the bottom of the list.
Before:
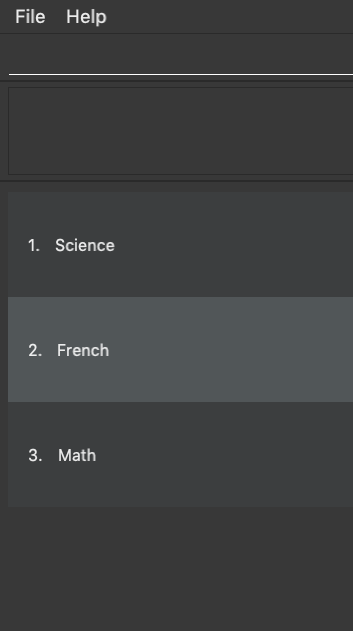
After:
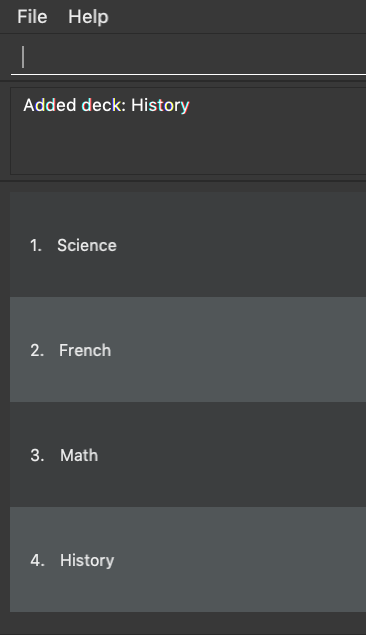
4.1.2. Deleting a deck: delete
Format: delete INDEX
Outcome: Deletes the deck at INDEX.
Example: delete 2
|
The index refers to the index number shown in the displayed deck list. The index must be a positive integer 1, 2, 3… |
Before:
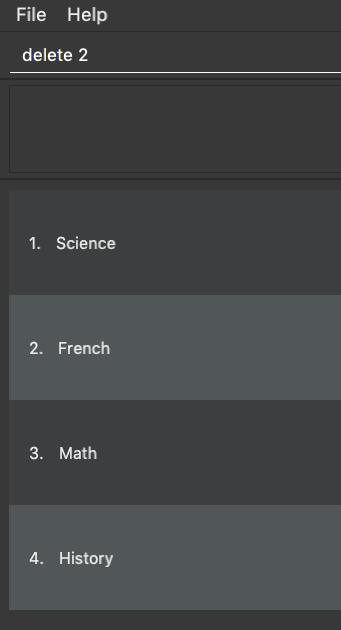
After:
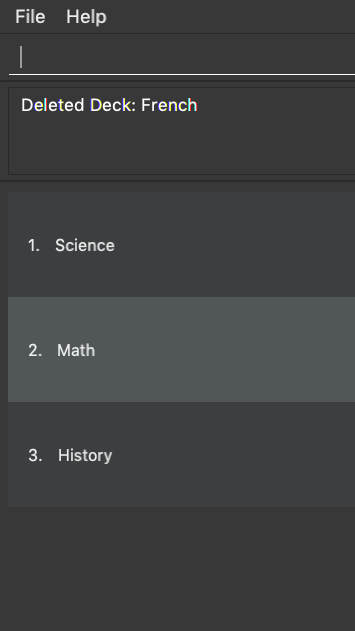
4.1.3. Editing the name of a deck: edit
Format: edit INDEX n/NEW_DECK_NAME
Outcome: Changes the name of the deck at INDEX to NEW_DECK_NAME.
Example: edit 2 n/Addition
Before:
.png)
After:
.png)
4.1.4. Finding a deck by name: find
Format: find KEYWORD
Outcome: Lists all decks containing KEYWORD in its name.
Example: find sci
Before:
.png)
After:
.png)
4.1.6. Navigating into a deck: open
Format: open INDEX
Outcome: Opens the deck at INDEX
Example: open 1
.png)
4.1.7. Studying a deck: study
Format: study INDEX
Outcome: Enters study view with the deck at INDEX.
Example: study 1
.png)
4.1.8. Import a deck: import
To import a deck from the json file at the specified FILEPATH.
Format: import FILEPATH
Example: Say you want to import a deck called "Economics" and you have the Economics.json file in the same folder as TopDeck.jar.
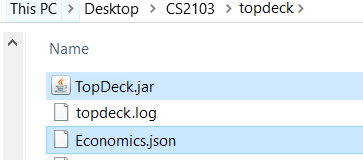
-
Simply enter
import Economicsand TopDeck will import the deck "Economics".
Before:
.png)
After:
.png)
4.1.9. Export a deck: export
To create a json file of the deck at INDEX.
Format: export INDEX
Example:
-
1. First, display all the decks in TopDeck using
list.
.png)
-
2. Say you want to export "History" (the 3rd deck), simply enter the command:
export 3. You should see the following message:

"Economics.json" will be created in the same directory as the TopDeck.jar file.
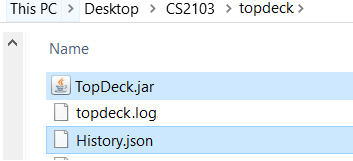
4.1.10. Selecting a deck: select
Currently select does not do much. However, we will be adding more functionality for select in v2.0. Refer to Section 8, “Upcoming Features” for more details.
4.2. Cards view
These commands are only available in cards view.
In this section, the active deck is the deck used in the open command.
| The Footer Bar will continue to track the number of decks in the app. |
4.2.1. Selecting a card in the active deck: select
Format: select INDEX
Outcome: Selects the card in the deck with index at INDEX
Example: select 1
4.2.2. Adding a card to the active deck: add
Format: add q/QUESTION a/ANSWER [t/TAG]
Outcome: Creates a new card with question and answers and adds it to the current deck.
Example: add q/Hello a/World t/TopDeckSample
Below is an example of what the user should see upon the execution of the command:
Before:
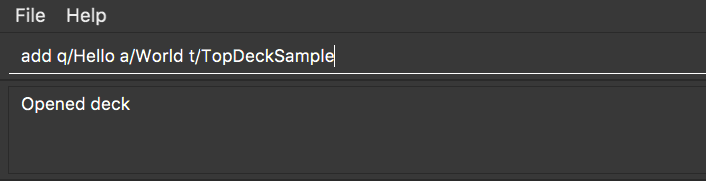
After:
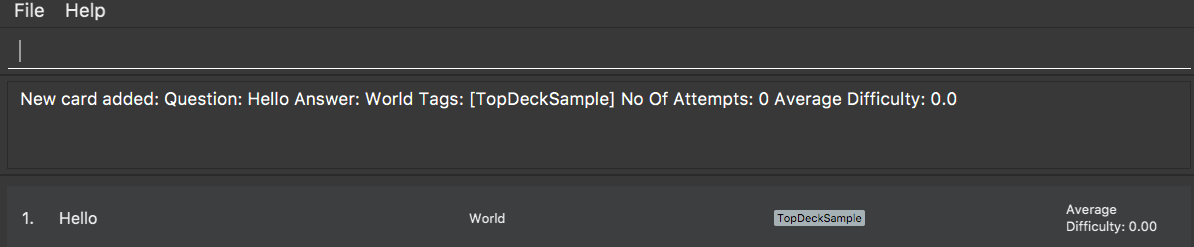
4.2.3. Deleting a card in the active deck: delete
Format: delete INDEX
Outcome: Deletes the card at INDEX
Example: delete 2
4.2.4. Editing a card in the active deck: edit
Format: edit INDEX q/QUESTION a/ANSWER [t/TAG]
Outcome: Edits the text of the card at INDEX.
Example: edit 1 q/Edit Hello a/World t/Edited
Auto-Complete: Instead of typing the whole command,
TopDeck also provides an auto-complete feature for the edit command.
Users need only type edit INDEX and TopDeck will fill up the commandline
for the user to edit accordingly.
| Edit will only edit the question, answer and tags of a card. It will not affect the statistics of a card. |
Below is a walk-through of the edit command:
Suppose the user adds a new card with a typo:

The user can then retrieve the full detail of the card by simply typing
edit 2 and pressing enter. The following would appear
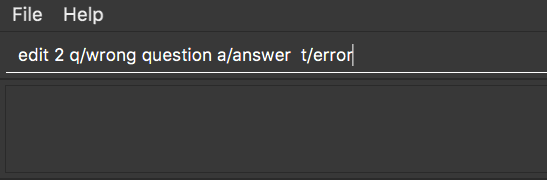
The user can then edit and correct the mistake made.
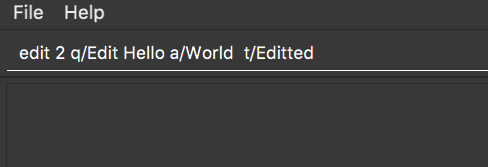
This would be the end result:
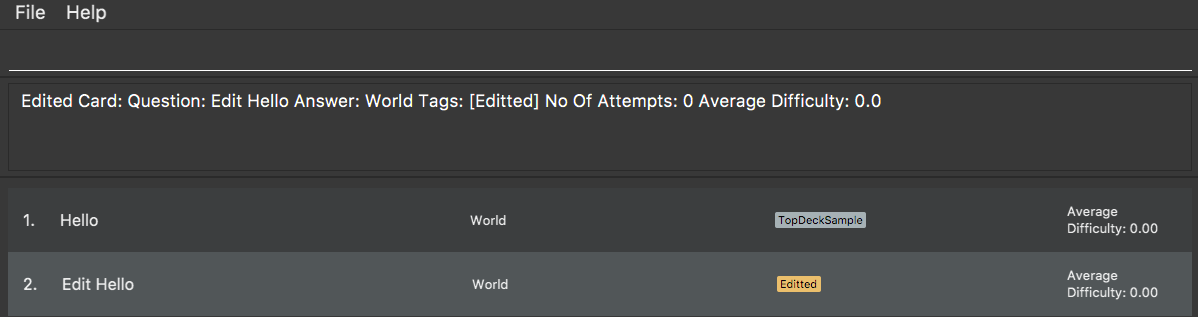
4.2.5. Finding a card in the active deck by name: find
Format: find KEYWORD [KEYWORD]…
Search for phrases: TopDeck provides the user the ability to search for
specific question by searching for a whole phrase instead of only individual words.
This is done by putting " around KEYWORD.
The find command searches all KEYWORD between 2 "
and so there should not be any " character in KEYWORD.
Searching using phrases only searches the question.
Outcome: Lists all cards within the current deck containing KEYWORD in its text.
find will only search for full-matching words. For e.g. Animals will not be found if
animal is used to search for it.
|
The entire phrase inside " will be matched word for word. For example, find "Is there a question"
will display the questions with the entire phrase Is there a question and the question
Is there a question? will not be matched due to the extra ?.
|
Example:
-
find Singapore
Below is the result of executing this command:
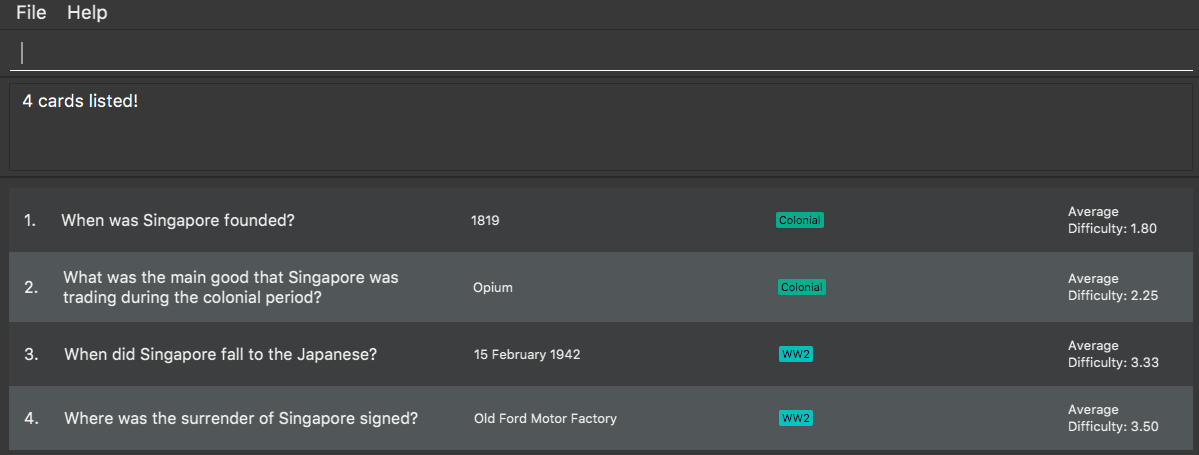
-
find "When was Singapore founded?"
Below is the result of executing this command:
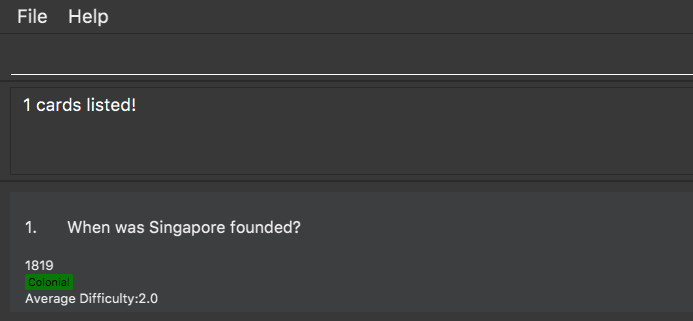
4.2.6. Clearing all cards in the active deck: clear
Format: clear
Outcome: Clears all of the cards in the deck.
4.2.7. Listing all cards in the active deck: list
Format: list
Outcome: Displays a list of all cards in the deck.
4.2.8. Studying the active deck: study
Format: study
Outcome: Enters study view with the current deck.
4.2.10. Adding a picture to a card [Coming in V2.0]
Format: addImg INDEX IMAGEPATH
Outcome: Adds the image as a question to the card at INDEX
4.3. Study View
Study view can be accessed using any of these commands:
-
study INDEXfrom decks view -
studyfrom cards view
In order to facilitate your study session, Study view presents Flash Cards in two phases, namely Question Phase and Answer Phase.
4.3.1. Question Phase
Study view starts off in Question Phase, which displays the question in this user interface:
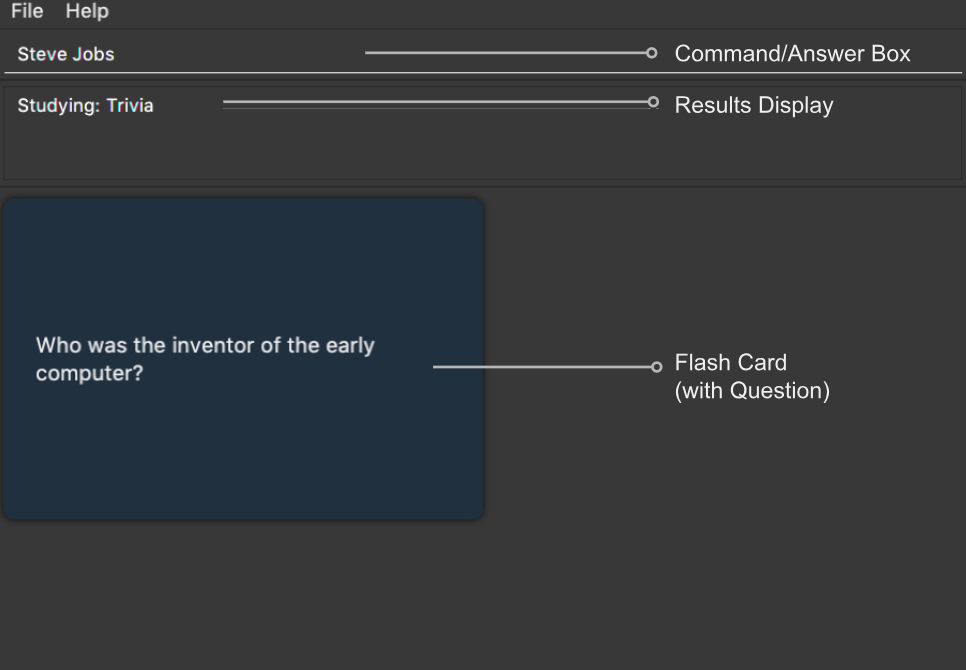
As seen above, the question to be answered is displayed in a dark blue flash card.
| Currently, questions are chosen this way: TopDeck shuffles the deck and displays cards one at a time until the entire deck has been viewed. Topdeck repeats this endlessly until you choose to end your study session. |
You may attempt the question by typing your answer into the Command Box, which now doubles as an Answer Box. Once you’re ready to see the answer, hit Enter. Your attempt will be recorded and TopDeck will enter Answer Phase.
4.3.2. Answer Phase
During this phase, you will see the answer to the earlier question in the following user interface:
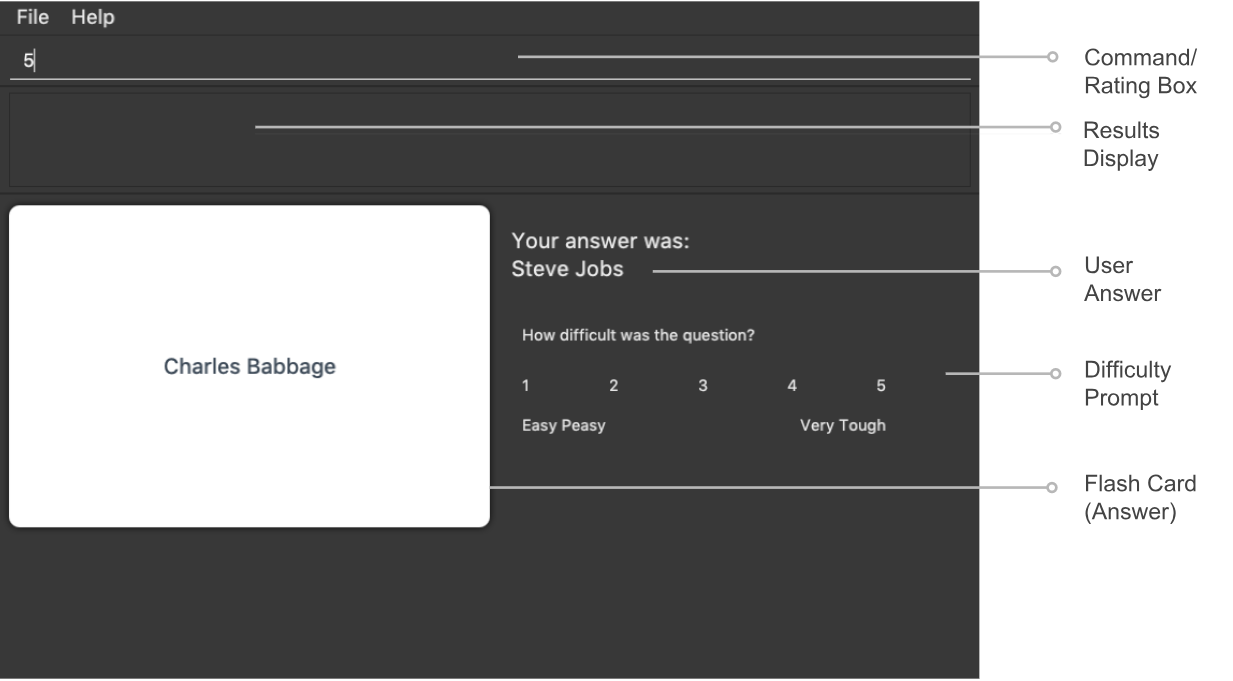
As seen from the figure, the correct answer is displayed on a white flash card. Your attempt is shown on top next to the card for your own comparison.
Additionally, a prompt asks you to rate the difficulty of that flash card. You should input your rating into the Command Box which now doubles as a Rating Box.
Once you’ve typed in your rating, hit Enter. Your rating will be recorded and this value will contribute to average difficulty statistic seen in cards view. Immediately after that, TopDeck will reenter Question Phase.
| Your rating can be any integer between 1-5. You may type it together with other words, e.g. "1 easy" but the program will only look at the first word/integer. |
During both phases, the following commands are available to end your study session:
4.3.4. Opening the deck in cards view: open
Format: open
Outcome: Opens the deck in cards view.
| The command can include other words e.g. "open sesame", but as long as your command’s first word is a command word, running the commands will be prioritised. |
4.4. Global commands
These commands are available in all views.
4.4.1. Listing entered commands : history
Format: history
Outcome: Lists all the commands that you have entered in reverse chronological order
|
Pressing the ↑ and ↓ arrows will display the previous and next input respectively in the command box. |
4.4.4. Clearing all entries : clear
Format: clear
Outcome: Clears all entries in TopDeck
|
Clearing TopDeck is disabled in study view. |
4.4.5. Undoing a command : undo
Format: undo
Outcome: Restores TopDeck to the state before the previous change.
Examples:
-
In decks view
delete 1
undo(undosdelete 1) -
In cards view
delete 1
add q/Russia a/Moscow
undo(undosadd)
undo(undosdelete)
|
Undoing is disabled in study view. |
4.4.6. Redoing a command : redo
Format: redo
Outcome: Restores the TopDeck to the state before an undo.
Examples:
-
delete 1
undo(undosdelete 1)
redo(redosdelete 1) -
delete 1
redo
Theredocommand fails as there is no undone state to restore. -
In cards view
delete 1
add q/Panama a/Panama
undo(undosadd)
undo(undosdelete)
redo(redosdelete)
redo(redosadd)
|
Redoing is disabled in study view. |
4.4.7. Saving your data
TopDeck data is saved in the hard disk automatically after any command that changes the data.
There is no need to save manually.
5. FAQ
Q: How do I transfer my data to another Computer?
A: Install the app in the other computer and overwrite the empty data file it creates with the file that contains the data of your previous TopDeck folder.
6. Glossary
Card: Flash cards in TopDeck are called cards. Each card contains a question-answer pair. When studying, TopDeck will show the question, and the answer will be revealed when prompted by the user.
Deck: A deck is a collection of cards that are studied together.
7. Command Summary
A convenient cheat sheet of commands
7.1. Decks view
|
Adds a new deck. |
|
Deletes the deck at INDEX. |
|
Edits the name of the deck at INDEX. |
|
Finds a deck by name. |
|
Displays a list of all available decks. |
|
Navigates into the deck at INDEX. |
|
Studying the deck at INDEX. |
|
Imports a deck from the |
|
Exports the deck at the specified INDEX. (Default location is the same folder as TopDeck) |
|
Selects the deck at the specified INDEX. (Does not do much now, more functionality will be added in v2.0) |
7.2. Cards view
|
Adds a new card in the current deck. |
|
Deletes the card at INDEX. |
|
Edits the details of the card at INDEX. |
|
Finding a card in the active deck by name. |
|
Displays a list of all available cards. |
|
Studying the active deck. |
7.3. Study view
|
Returning to deck view after studying. |
|
Opens the deck in cards view. |
7.4. Global Commands
|
Clear all decks and cards. (Disabled in study view) |
|
Exits the program. |
|
Lists all available commands and their respective formats. |
|
List all entered commands in reverse chronological order. |
|
Redo previously undone command. (Disabled in study view) |
|
Undo previous command. (Disabled in study view) |
7.5. Switching views
|
Cards/study view to decks view. |
|
Study view to cards view. |
|
Decks view to cards view |
|
Cards view to study view. |
|
Decks view to study view. |
8. Upcoming Features
Selecting a deck in Decks view using the select command will produce a report of your performance
for that deck.
.png)